Transferring Files
At some point in time, you'll want to be able to transfer files between your PC/Mac/Linux box and your Atari. Here are some of the possibilities.
- Using physical media (also known as SneakerNet)
- Floppy disk
- USB memory stick / thumb drive - via NetUSBee
- USB memory stick / thumb drive - via Gotek floppy emulator
- USB via HxC USB floppy emulator
- SD/CF card via IDE/SCSI (using CF/SD adapter)
- SD card via HxC SD floppy emulator (using HFE image files)
- HDD
- SCSI or IDE CDROM
- SCSI ZIP Driver, 250M.
- SyQuest removable hard disk system.
- Using a network between your Atari and PC
- Ghostlink using serial port with NULL modem cable
- PARCP using LPT (printer port)
- Generic NULL modem serial communication with Zmodem File Transfert
- Ethernet - a TCP/IP network
- Sting and a null modem cable to make a tcp/ip network and use ftp.
- Telnet and a null modem cable for telnet file transfers.
- Mount a Windows shared folder using MINT Net.
Physical media transfers (aka SneakerNet)
Simply put, you write the files to your media and bring it over to the other computer, insert the media and read the files off it.
Floppies are the commonest way to do this. On a TT or Falcon, you could move up to 1.44MB at a time due to it's HD floppy disk drive on the machine. Some TT comes with only DD floppy disk drive. On ST class of machine you may have a double sided DD floppy disk drive or a single sided floppy disk drive. You can move 720KB of data on a double sided floppy while only 360KB on a single sided floppy.
For media like USB memory stick and thumb drives, you will need MINT and the correct drivers. The USB memory stick/thumb drive will be plug & play, so you will be able to move from Atari to PC very quickly without a reboot.
For SD, CF, hard disk, SyQuest and ZIP , the media can either be in FAT32 or TOS/DOS compatible format. For FAT32 support, you will need MagiC or MINT. It's best to use TOS/DOS compatible mode for this as normal TOS will be sufficient to access the media. Note that using these media is not plug and play (even if your SD/CF card adapter says so) as these devices will be identified as fixed hard disk by the Atari on TOS, MagiC or Mint. So when you change these type of media, you will need to power down to remove and reboot after inserting back the media. Fortunately, these media are normally in Gigabytes so there is little need to swap these media around like we do with floppies.
To use HxC SD floppy emulator to transfer files, you need a special software on the PC (Windows OS) will allow the contents of the HFE image files to be read and written. The software is called Virtual Floppy Drive 2.1 For SD HxC Floppy Emulator. This software creates a virtue floppy drive on your Windows where the HFE image is opened. You can then drag and drop files via Explorer on to this virtue drive. Now you can make transfers like a physical floppy.
Transfer files between PC<->Atari using floppy disks
- Watch this video https://www.youtube.com/watch?v=HwcleHTcZr8
- Follow this tutorial http://www.jamesfmackenzie.com/2016/01/30/use-floppy-disk-to-transfer-files-from-pc-to-st/
Formatting floppies
Floppies must be able to be read/write on the PC. You can either make such floppies on the Atari or the PC. These type of floppies will be of size 1.44MB for HD floppies, 720KB for DD floppies and 360KB for single sided DD floppies. These are considered standard formats as usable on the PC.
On the Atari
You can format MS-DOS compatible floppies natively if you have TOS 1.04 or later (TOS 1.02 or earlier will not create a PC-readable disk). Alternatively you can use a formatting software like FastCopy Pro and KOBOLD to produce IBM compatible format floppies.
On the PC
You either have an internal floppy disk drive or an external USB floppies drive. In 2010, both these utiltising Windows XP and newer Windows does not support non-standard floppy formats. so forget trying to read or copy any such disks like 800KB/920KB floppies. Furthermore Windows XP and newer no longer support formatting 720KB DD floppies.
The way around this are:
- Boot to an older Windows (from user retroaudio)
- Use windows 98/ME boot disk
- Use format with /f:720 switch
- Use STEEM (from user spiny)
- Use a special batch file (from user Atariboy31337)
- Download his software from here.
- Run the software.
- Insert Floppy Into Drive When Asked.
- Press Enter And Wait.
- And you're done.
- Use floppy format software on Windows
More information on article "The Floppy Mystery" by Ppera of AF.
Converting 1.44MB floppy to 720MB floppy
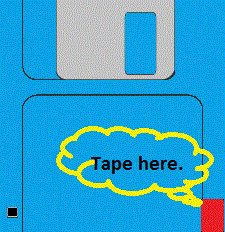
1.44Mb floppies have an extra hole on the right side, similar to and opposite side to the write-protect tab. The purpose of this was to allow automatically detection whether a floppy was 720Kb or 1.44Mb by the drive. When there is no hole, it is detected as a 720KB floppy.
The solution is to fool the detector in floppy drive with a piece of opaque sticky tape folded around the back edge covering both top and bottom of the hole as shown in the picture. Incidentally, squashing a piece of paper into the hole will also work, but risk the paper dropping inside the floppy drive.
Splitting large files
For files that do not fit on to the media, you will need to split the file. Use the program Splitter to split/join the files on the Atari. Use an emulator to run the Atari environment in the PC, then use the same splitter to join/split the file.
Alternatively, use ARJ
- To get a splitted output from ARJ, do the following:
- ARJ a -jm -r -v720 data.arj *.*
- You get multiple archives starting with data.arj, then data.a01, data.a02 etc. The size of the volumes is 720 kb.
- Copy all archives on the STe and drop data.arj on unarj.ttp.
Download the TOS ARJ here.
Also,
- Watch this video https://www.youtube.com/watch?v=UNkJJKaKd2w
- Follow this tutorial http://www.jamesfmackenzie.com/transferring_files_from_pc_to_st/2016/01/31/using-arj-to-split-and-copy-large-files-to-your-atari-st-in-chunks/
Transfer files between PC<->Atari using an SD card (and UltraSatan)
- Watch this video https://www.youtube.com/watch?v=ddwDJn8CV8I
- Follow this tutorial http://www.jamesfmackenzie.com/2016/03/08/use-ultrasatan-sd-card-to-transfer-files-from-pc-to-st/
Network transfers
Transfer files between PC<->Atari using a serial cable (and Ghostlink)
- Watch this video https://www.youtube.com/watch?v=N_l7VXHF9m0
- Follow this tutorial http://www.jamesfmackenzie.com/2016/02/06/use-rs232-serial-cable-and-ghostlink-to-transfer-files-from-pc-to-st/
- Ghostlink : Ghostlink is a link between an Atari GEM Computer (Master) and a MS-DOS computer (Slave) by BLITZ.
Transfer files between PC<->Atari using a serial cable (and ZModem)
- Watch this video https://www.youtube.com/watch?v=ofhKCXVbu-0
- Follow this tutorial http://www.jamesfmackenzie.com/2016/02/13/use-rs232-serial-cable-and-zmodem-to-transfer-files-from-pc-to-st/
- Set your Atari as a Unix/Linux Terminal, you can use sz/rz to send and receive files via the zmodem protocol.
Transfer files between PC<->Atari using the Atari parallel port and PARCP USB adapter
- Watch this video https://www.youtube.com/watch?v=-xNCRaiEHG0
- Follow this tutorial http://www.jamesfmackenzie.com/transferring_files_from_pc_to_st/2016/02/24/use-parcp-usb-to-transfer-files-from-pc-to-atari-st/
Transfer files between PC<->Atari using NetUSBee and Ethernet
- Watch this video https://www.youtube.com/watch?v=m3Lk96knpI0
- Follow this tutorial http://www.jamesfmackenzie.com/2016/03/07/use-ethernet-to-transfer-files-from-pc-to-st/
- PARCP : PARallel CoPier by Petr Stehlik.
Miscellaneous Network transfer information
- DIALUPS : Documentation de DIALUPS by Olivier Booklage.
- LPT port support on Windows : Deprotection against program access to the computer's device input/output registers on Microsoft Windows.
- Information on networking your Atari
- Ethernet for Atari ST/Falcon
- Atari-Windows connectivity using SMB & shared folders
External links
- Full article by Matthias Arndt on 'How to use an Atari ST machine as a Linux terminal
- DIALUPS
- PARCP
- NULL modem connection between Atari and PC
- HxC Floppy Emulator information with vfd the virtual floppy drive
Back to Main Page