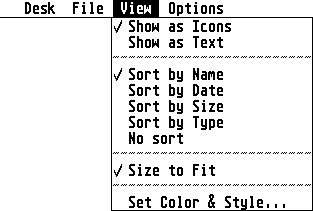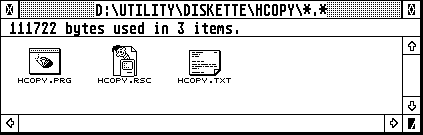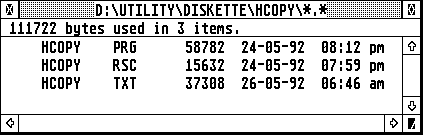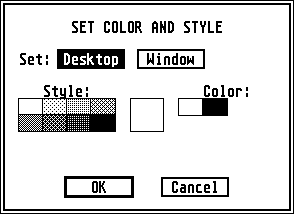The "View" menu: Difference between revisions
No edit summary |
|||
| (2 intermediate revisions by the same user not shown) | |||
| Line 1: | Line 1: | ||
| − | <center>Back to [[ |
+ | <center>Back to [[TOS 2.06 in-depth user guide|TOS 2.06 Guide]]</center> |
<center>[[the "Desk" menu]] - [[the "File" menu]] - '''<u>''the "View" menu''</u>''' - [[the "Options" menu]]</center> |
<center>[[the "Desk" menu]] - [[the "File" menu]] - '''<u>''the "View" menu''</u>''' - [[the "Options" menu]]</center> |
||
| Line 44: | Line 44: | ||
<center><font color="red"> ____________________________________________ </font></center> |
<center><font color="red"> ____________________________________________ </font></center> |
||
| − | ==Sort by |
+ | ==Sort by [Name/Date/Size/Type/No sort]== |
<br /> Determines in which order the files/folders should be displayed. <br /> This works in both "Show as Text" and "Show as Icons". |
<br /> Determines in which order the files/folders should be displayed. <br /> This works in both "Show as Text" and "Show as Icons". |
||
| Line 58: | Line 58: | ||
<center><font color="red"> ____________________________________________ </font></center> |
<center><font color="red"> ____________________________________________ </font></center> |
||
| − | |||
| − | |||
| − | |||
| − | |||
==Size to fit== |
==Size to fit== |
||
| Line 97: | Line 93: | ||
<center>[[the "Desk" menu]] - [[the "File" menu]] - '''<u>''the "View" menu''</u>''' - [[the "Options" menu]]</center> |
<center>[[the "Desk" menu]] - [[the "File" menu]] - '''<u>''the "View" menu''</u>''' - [[the "Options" menu]]</center> |
||
| − | <center>Back to [[ |
+ | <center>Back to [[TOS 2.06 in-depth user guide|TOS 2.06 Guide]]</center> |
| + | <br /> |
||
| + | <br /> |
||
| + | <br /> |
||
| + | [[Category:TOS 2.06 User Guide]] |
||
Latest revision as of 15:15, 10 October 2011
The "View" menu lets decide how the files/folders/icons/windows should be displayed on your desktop.
Show as Icons
Displays the files/folders as icons.
- If you click on a file once (selecting it), the file size will be displayed in the upper part of that window.
- If several files are selected, information about the total file size and how many files have been selected will be shown.
- If a window is open, but nothing is selected (e.g. no icons are black) then the total filesize of that window's files is displayed.
Be aware that the contents of any folders is not included!
(Use "Show Information" in the "File" menu for this). - The setting is global (files/folders will be displayed as icons in every desktop window)
Show as Text
Displays the files/folders as text.
- You will be able to see if the file is write-protected, the size, date and time in this mode.
- Useful if you find yourself going to "Show Information" in the "File" menu all the time.
- The setting is global (files/folders will be displayed as text in every desktop window)
Sort by [Name/Date/Size/Type/No sort]
Determines in which order the files/folders should be displayed.
This works in both "Show as Text" and "Show as Icons".
- Sort by Name: Files and folders are sorted alphabetically, starting at the top of the window with the first letters of the alphabet.
- Sort by Date: Files and folders are sorted by the dates they were created/changed, starting at the top with the youngest (most recently created or changed) file/folder.
- Sort by Size: Files and folders are sorted by their sizes. The biggest files shown near the top of the window, the smallest files near the bottom.
- Sort by Type: Files and folders are sorted by their extension names (the 3 character "last names" at the end of the file) so that files of a certain type are found close together.
The order of the different extensions are then alphabetically ordered, starting from the top. - No Sort: Files aren't sorted at all but displayed in their physical order on the hard disk/floppy disk.
Useful for looking into the AUTO folder as the sequence of loading these programs is determined by their physical order. Use a program such as AutoSort to change the order if you don't want to do it the hard way by removing the files, then copying them back in the same order you want them to load when the computer is started
Size to fit
When in "Show as Icons", the file/folder icons are relocated in the window so you don't have to use the left/right window-scroller to see everything.
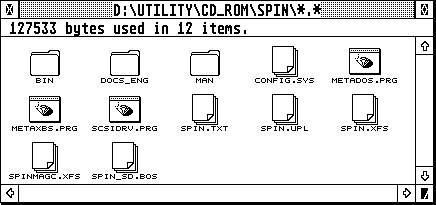
"Size To Fit" turned on (relocates icons for best possible use of window space)
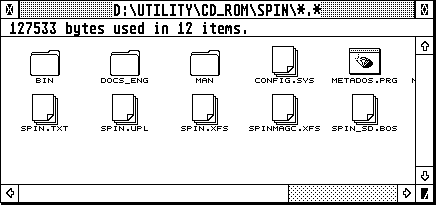
"Size To Fit" turned off (you have to scroll left/right to be able to see all the icons in the window).
Set Color & Style
Lets you select a new colour (or pattern on a black/white monitor) for the windows and/or desktop background.
- The setting for "Window" is global (every open window will have the same display setting which you've chosen here)
- When selecting a "Style" other than white, remember to select the "Color" to black to get that pattern (in black/white mode).